Converting from Sublime Text to Emacs
- Motivation
- Prerequisites
- The Basics
- The Best from Sublime Text
- Things That Never Really Worked in ST
- Org-mode
- Conclusion
Motivation
Until recently, Sublime Text (ST) has been my go-to code editor, especially when working on projects. The multi-cursor capabilities completely changed my life and I can't imagine living without them. Other than that, ST makes everything else pretty easy: simple package management, straight forward project navigation, easy synchronization across systems.
For the past couple of months, I have been working closely with someone who is an expert in Emacs and uses org-mode throughout his workday. The power of tangling and exporting from a single document makes so much sense, I just have to try it. I've always been a member of Team Emacs and I even created my first GitHub read-me in org syntax. But, without someone's door to knock on, I didn't truly understand the full power of org-mode and it didn't stick.
In this post I attempt to document my transition from Sublime Text 3 to Emacs. The main motivation is for full org-mode support. While there are some packages for ST that provide some org-mode syntax, full functionality is lacking. Thus, I want to take everything I've learned (all the productivity enhancing features) in ST and replicate it with Emacs.
Throughout this post, I continually come to the same conclusion: Emacs has support for the weird thing I want to do. Truly, this XKCD comic is real.
Setup: I use a Mac (technically 2, one at home and one at work) with the latest Emacs installed via Homebrew. Based on this post from Aaron Bieber, I have been mainly using Emacs through the GUI program.
Prerequisites
I'm sure there are several resources for those who are just getting started with Emacs. I will cover just the basics that you should know before reading the rest of this post.
Assumptions
You should know the basics of Emacs, meaning:
- Understand chords, such as
C-x C-c. - Get help with
C-h ? - Quit (usually used for a chord gone-wrong) with
C-g - Understand how to check your Emacs environment
M-x describe-keyM-x describe-variableM-x describe-function(run this before tryingC-x M-c butterfly).
- Understand buffers and windows
- Switch between open windows with
C-x o - Remove this window with
C-x 0 - Split this window in half horizontally,
C-x 2, or verticallyC-x 3. - Switch to another buffer with
C-x b
- Switch between open windows with
Knowing these things should get you pretty far… and prevent you from breaking too many things. For the rest, just google it!
Package Management
Emacs supports many package managers, but the most popular one is MELPA. Check the MELPA website for the latest installation instructions. Once MELPA is configured, you can manually install packages with:
M-x package-install RET package-nameOn top of MELPA, I use the use-package package to organize all of the packages I need. This works especially well for syncing between multiple machines.
Another solution could be req-package. This is built on top of use-package, but I haven't tried it yet.
Color Theme
Setting the terminal color scheme is actually a very hard thing to do. Mainly the conflict arises from where the colors should actually be specified: in the back-end or front-end. Should Emacs dictate what "red" looks like, or should the terminal program? Plus, getting the same color scheme in the GUI and terminal can be tricky.
Here is my code for initializing the Emacs color theme. It has a useful snippet is to set background color for GUI Emacs (which should not be done when in the Terminal).
(eval-after-load "color-theme"
'(progn
(color-theme-initialize)
(color-theme-dusk)
(when (display-graphic-p)
;; settings for GUI emacs
(add-to-list 'default-frame-alist '(background-color . "#282B35"))
(add-to-list 'default-frame-alist '(foreground-color . "White"))
(set-frame-font "Inconsolata 18" nil t))))I will cover my particular color theme in more detail in a separate post.
The Basics
There are a few basic things needed for setting up Emacs (or any editor). If you already have a great Emacs configuration going, just skip ahead.
Syncing Between Machines
For years I have been syncing ST settings and packages with Dropbox. This worked well until I started working for a company where arbitrary cloud services are frowned upon. While a cloud solution could work equally as well with Emacs, I would like my new setup to better support remote machines.
For my regular UNIX settings (bash profiles and so forth) I use a
dot-files git repo. This repo gets
cloned to any new machine and includes instructions for getting setup.
It also includes a synch.sh script which does two things:
- For new installations, any existing dot-files that would be over written are saved to a special folder. Then, all of my dot-files are installed and symlinked to my home directory.
- For existing installations, the synch script will diff the files in the repo to those installed. Thus, any changes I've made locally can be added back to the repo and committed and shared.
For Emacs specifically, this is where use-package comes in. Use-package will auto-magically handle installing packages when I startup on a new machine. For now, I have a setup with 3 separate Emacs-related dot files:
.emacs: This file is bare bones. It sets up MELPA and and includes instructions for setting up a new machine (such as installing use-package). It also makes the calls to load the other 2 files.init.el: This is the file where all my settings live. It doesn't necessarily need to be separate from the.emacsfile, but for now, it is. All of my use-package declarations live in this file..emacs-custom.el: This file is where all of myM-x customizesettings go. Many of these variable are machine specific, e.g., which packages are installed and where org files exist.
This setup is a work in progress and may be more convoluted than necessary.
Trim Spaces
I absolutely hate extra white space and a newline at the end of a file is a must. Here are the Emacs settings:
(add-hook 'before-save-hook 'delete-trailing-whitespace)
(setq require-final-newline t)Which does the equivalent of these ST options:
"trim_trailing_white_space_on_save": true
"ensure_newline_at_eof_on_save": trueClosing Parenthesis Insertion
The autopair package is built-in to Emacs and will insert the closing
parenthesis. It isn't the smartest (such as inserting markup on a
selected word in org-mode), but it works for now. Additionally, since I
assume it is always on, there is no need to show it on my mode line
(which I'll get into later). Also, since I'm now using Emacs and I
find myself editing more and more lisp, I've turned on a mode which
shows the matching open or close parenthesis if one is selected.
;; autopair
(autopair-global-mode)
(diminish 'autpair-mode)
(show-paren-mode 1)Large Files
One of the greatest things about ST is its handling of large files. In Emacs, I can at least set the threshold for warning me about the large file:
;; warn when opening files bigger than 100MB
(setq large-file-warning-threshold 100000000)Adding Language Syntax
Emacs has built-in support for many coding languages, but sometimes you'll need to ensure that the right mode is triggered for the correct filenames and/or extensions. Here are two examples for turning on CMake file support.
In this first example, it assumes that cmake-mode has been installed
manually:
;; CMake
(setq auto-mode-alist
(append
'(("CMakeLists\\.txt\\'" . cmake-mode))
'(("\\.cmake\\'" . cmake-mode))
auto-mode-alist))In this second example, use-package syntax is used for lazy-loading.
This means we don't have to remember to package-install cmake-mode. It
also means that the cmake-mode package is not installed until I open a
CMake file.
;; CMake
(use-package cmake-mode
:mode ("\\.cmake\\'"
"CMakeLists\\.txt\\'")
:config (use-package cmake-font-lock))Here is another example, but for Rust:
;; rust
(use-package rust-mode
:mode ("\\.rs\\'" . rust-mode))The Best from Sublime Text
There are so many things that Sublime Text just gets right, some things I never knew I needed until they were at my finger tips.
Project View
One of the features from ST that I have come to expect is the project sidebar. Having a file browser is key to orienting myself within the project.
For this, I use Neotree (some
documentation found here).
Its look and feel can be customized, but I haven't experimented with
that yet. I stuck with the suggested keybinding of <f8>. To customize
it for Mac, I had to change the default system command to the open
program.
;; neotree
(use-package neotree
:bind ([f8] . neotree-toggle)
:config (setq neo-default-system-application "open"))Neotree supports a bunch of functionality in its buffer, including
"quicklook" and "add file here". The one thing that is missing is
the equivalent of the dired-do-shell-command. This would allow me to
place the cursor at a file and trigger some command-line input.
Keybindings which matched (or were similar) to dired's would be nice,
but at least neotree supports the ? key.
Multiple Cursors
The arguably best thing about ST is the multiple cursors. Once you know about it, there are some many small things I open in ST just to use it.
Emacs does have its very own multiple-cursors package. Unfortunately, there are several issues with getting the right keybindings working on a Mac. Thus, I've dedicated the <f2> and <f3> keys for this. I've also used ESC ESC as the quit-this-mode command (similar to what would work in ST):
;; multiple-cursors
(use-package multiple-cursors
:bind (("<f2>" . mc/mark-previous-like-this)
("<f3>" . mc/mark-next-like-this)
("C-c <f2>" . mc/mark-all-like-this)
("<ESC> <ESC>" . mc/keyboard-quit))
:ensure t)As you get started with multiple-cursors mode, it will ask you several
questions to make sure you really intend to something at all cursors.
The answer is usually yes. Sometimes things get mucked up and multiple
cursors will behave weird in a particular mode. As documented
here,
the solution is remove the ~/.emacs.d/.mc-lists.el file.
Project-Wide Search
After some preliminary exploration, I still haven't been able to get a
good cross-file search going. The built-in M-x grep does some nice
things, but isn't very reliable. I will investigate this further in a
future post.
Spell Check
My spelling is atrocious, so spell checking is a must. ST on Mac can turn on the system wide spell checker (with additional functionality to remember/ignore words). Unfortunately, getting spell checking on Emacs is much more complicated.
The default spelling program in Emacs is ispell, or interactive spell. To actually install the ispell dictionary on a Mac you must use homebrew and tell Emacs where to find the program.
I define the ispell program variable in my custom file since location is machine specific.
(setq ispell-program-name "/usr/local/bin/aspell")
(setq ispell-list-command "--list")The only missing element is an always-on spell checker. Another Emacs
package, Flyspell, does the
trick. Now I just need to enable flyspell-mode by default for
text-type buffers:
(dolist (hook '(text-mode-hook))
(add-hook hook (lambda () (flyspell-mode 1))))
(dolist (hook '(change-log-mode-hook log-edit-mode-hook))
(add-hook hook (lambda () (flyspell-mode -1))))Things That Never Really Worked in ST
Now there are a couple of things that I could never really get working with ST. This includes deep git integration and opening a shell. Of course, Emacs supports these things! Over time, you'll slowly come to the opinion that you should never have to leave Emacs.
Git
Emacs git support is done through magit. This is an
amazing project which gives you full git control without leaving Emacs.
Magit works through a series of popups, meaning you only need to know
one keybinding. Once you are in a magit popup, you can figure out how to
do things with the ? key.
;; MAGIT
(use-package magit
:bind ("C-x g" . magit-status)
:ensure t)Shell Integration
Unsurprisingly, Emacs offers deep shell integration. This post on
Mastering Emacs
Shells
goes into the nitty-gritty details. There may be some settings needed to
get M-x shell working properly with fish. However, M-x ansi-term
seems do everything needed, just be careful that you don't startup
Emacs inside your Emacs.
For very simple shell one-liners, there is always dired mode. The
command ! allows you to run a shell command on the selected file. This
works great for generating dot output from a graphviz file. I would
really like a shortcut for opening the selected file from the system,
but ! open works for now.
Org-mode
The absolutely best thing about Emacs is org-mode. There is way too much to cover here, so I'll talk about why you should consider org-mode and provide links to checkout. Case-in-point, this entire post was created with org mode. Unlike the other packages, I manually install org-mode when setting up a new computer.
Basics Syntax & Outlining
Org-mode is a lot like markdown, at its core it is a syntax for markup of plain text. Here is the basic markup:
| Effect | Code |
|---|---|
| italic | /italic/ |
| bold | *bold* |
+strike through+ |
|
| underlined | _underlined_ |
code |
~code~ |
verbatim |
=verbatim= |
| <h1>Heading 1</h1> | * Heading 1 |
| <h2>Heading 2</h2> | ** Heading 2 |
| Link Text | C-c C-l or [[http://gonsie.com][Link Text]] |
Also (as seen above), org supports spreadsheets (aka really smart tables). This support includes extra whitespace so that the tables always look aligned.
Org-mode does section folding with each heading. Hitting TAB will cycle through the visibility of the children.
Org-mode also supports blocks, such as code blocks, quotes, examples, and more:
#+BEGIN_SRC rust
fn sample_code () -> u32 {
10
}
#+END_SRCRenders to:
fn sample_code () -> u32 {
10
}#+BEGIN_QUOTE
Everybody lies
-- Dr. House
#+END_QUOTERenders to:
Everybody lies – Dr. House
As you'll learn, the standard way to add markup/options/metadata within
an org document is the #+SETTING marker at the beginning of a line.
This is the way that org is able to support complex exporting to latex
documents.
Literate Programming
Literate programming is the idea that a single document should include the thought process used to create code as well as the code itself. This works for R scripts, where the author is trying to tell a story about the data while presenting and including the data itself.
Export
Each org document can be exported, or converted, to a document in a
different language. Export options include LaTeX, Beamer, Markdown,
HTML, and more. The exporter pane is brought up with C-c C-e.
Tangle
All the pieces come together with tangling. Tangling takes a piece of code which is written your document and executes it. Then, it can even embed result directly in the document itself.
Here are two examples of org-mode source code blocks.
To generate the RESULTS blocks, one would type C-c C-c within a source block.
Example 1: Shell Command
#+BEGIN_SRC bash
hostname
#+END_SRC
#+RESULTS:
Eris.localExample 2: Generate and Embed an Image
#+BEGIN_SRC dot :file images/example_dot.png :cmdline -Kdot -Tpng
digraph g {
rankdir = LR;
a -> b;
}
#+END_SRC
#+RESULTS: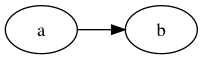
I'll just let that seep in. The possibilities are truly endless.
Agendas
One great feature of org-mode is its ability to track to do items. Getting this system setup and organized can be somewhat of a bear, so I'll avoid getting overly detailed. Instead, I encourage you to start with a bare bones setup and see what works for you. If you do decide that org-mode agenda can fit into your daily workflow, I encourage you to look around at what others have done.
First, you'll need to turn on the org-mode agenda functions with some keybindings. The defaults are:
;; org-mode agenda recommended keybindings
(global-set-key "\C-cl" 'org-store-link)
(global-set-key "\C-ca" 'org-agenda)
(global-set-key "\C-cc" 'org-capture)
(global-set-key "\C-cb" 'org-iswitchb)Next, you'll need an easy way to keep track of any TODO item you create. The easiest way I've found is this on-save hook (from Frederick Giasson). Through this hook, every org file is automatically "filed" and any to do items inside will be found by the org-mode agenda builder.
;; Add Org files to the agenda when we save them
(defun to-agenda-on-save-org-mode-file()
(when (string= (message "%s" major-mode) "org-mode")
(org-agenda-file-to-front)))
(add-hook 'after-save-hook 'to-agenda-on-save-org-mode-file)This does mean that when files are deleted or moved the org agenda complains.
Conclusion
I've been down the Emacs rabbit hole about 2 months now. It has been fun and I'm excited to continue to modify my setup and play with new packages. You can find my setup on GitHub.
In my brief exploration I've found a number of extremely helpful individuals:
- Sacha Chua: Sacha is incredibly inspiring and a prolific contributor to the Emacs community. She writes a weekly roundup of Emacs and Org news.
- Frederick Giasson: He had the tip for automatically filing org files on save.
- Pragmatic Emacs This blog has a number of tips for using Emacs in academia and with LaTeX.
- Aaron Bieber He had blog post on using GUI Emacs, which convinced me to try it.
Comments
Comments are sent directly to me and may or may not be posted for display on this page.